STEP 1: How to Exit Focus POS Software


STEP 2: CHANGE TIME (Windows 10, Windows 7, Windows XP)
Right-click on the time in the bottom-right of the screen and select Adjust Date/Time.

A window will open. On the left side of the window select the Date & time tab. Then, under “Change date and time” click Change

Note: Both Set time automatically and Set time zone automatically must be Off to make this change.
Enter the time and press Change
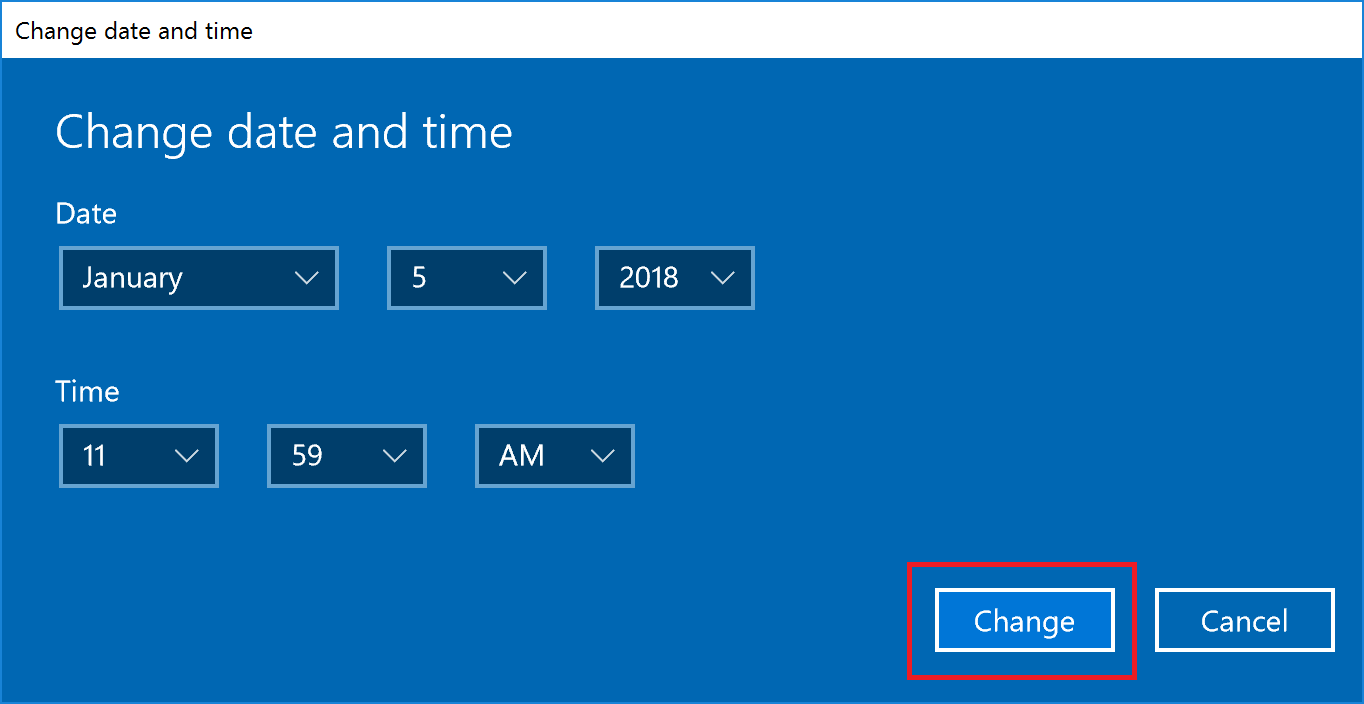
The system time has been updated.
WINDOWS 7
Right-click on the time in the bottom-right of the screen and select Adjust Date/Time.

Click on the Change date and time… button.

Use the arrows to the left and right of the month/year and the arrows to the right of the clock to change the time to the correct time.

WINDOWS XP
Right-click on the time in the bottom-right of the screen and select Adjust Date/Time.
<
Use the arrows to the right of the month/year and the arrows to the right of the clock to change the time to the correct time.

If you have already changed the time and your are wanting to know how to update the rest of the computers refer to STEP:1 at the top of this page and then reopen the Focus Software on the computers that still have the wrong time. You should see that the time has changed after closing and opening the Focus Software.
If you have any question on how to do this please contact us at 540-891-0700 or by email at techsupport@creativetsg.com
